How To Disable Windows Update Permanently On Windows 10

When Microsoft announced regular updates for Windows 10 computers, many praised the decision equally the company was not known for releasing timely updates. Fast forward to now and it seems the much-lauded feature has get a nuisance. The updates have get frequent and the constant prompt to install an update disrupts the user workflow. Not to mention, at times, Windows 10 automatically starts installing an update that adds to the user woes. If this is a constant hindrance for yous too, here is how you can disable Windows ten updates permanently.
Disable Windows 10 Updates Permanently (2022)
In that location are a couple of ways that tin can help you lot disable automated updates with ease. Here, we have mentioned a standard Group Policy method, a third-party way, a few more means to disable Windows 10 updates permanently. Continue reading to know more than.
Stop Windows 10/11 Updates with Registry Editor
Users who want to permanently stop Windows ten or Windows 11 updates, tin can tweak the Registry to completely finish updates on their PCs. Only follow the instructions step-by-footstep.
- Press the Windows primal once and search for "Registry." Now, open it.
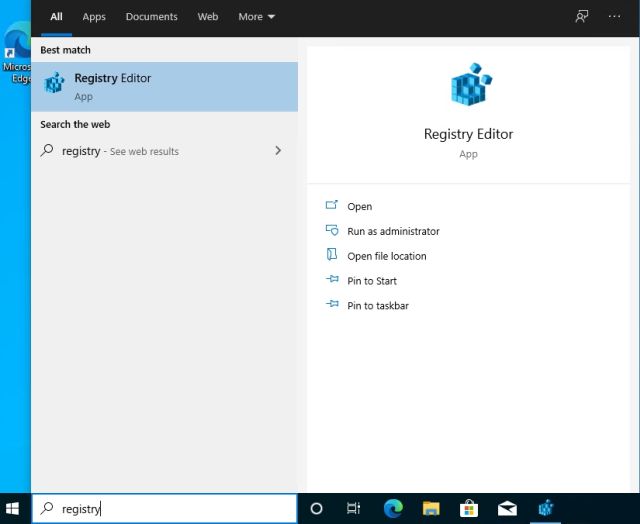
- After that, copy the path below and paste it into the address bar of the Registry. Afterward that, hit enter.
Figurer\HKEY_LOCAL_MACHINE\SOFTWARE\Policies\Microsoft\Windows 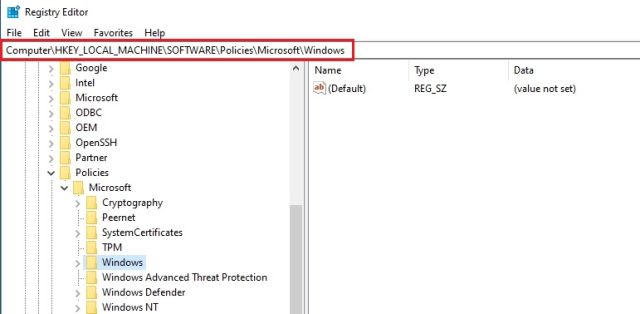
- Once you are here, right-click on Windows and cull New and then Key.
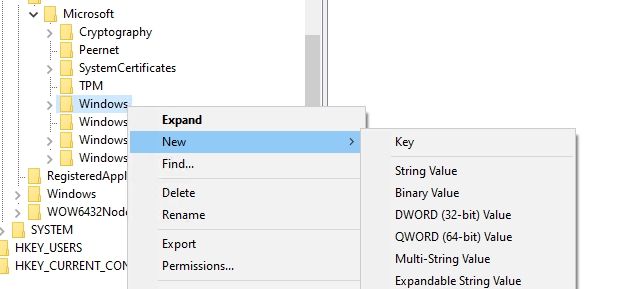
- Rename the new entry to
WindowsUpdate.
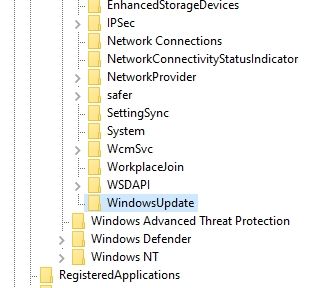
- Now, right-click on the WindowsUpdate entry and select New and then Key.
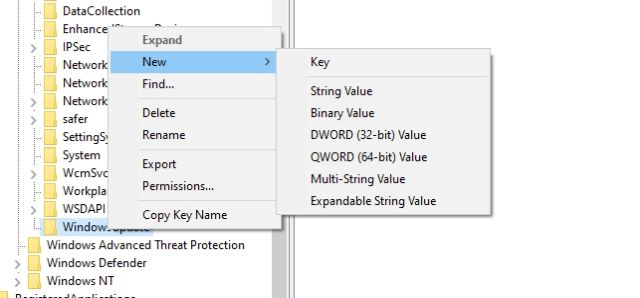
- Following that, rename the new primal as
AU.
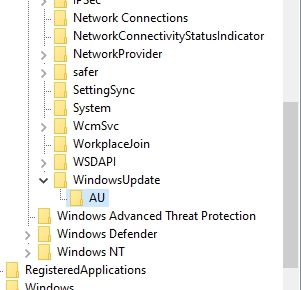
- Now, right-click on the AU key and select New and DWORD (32-bit) Value.
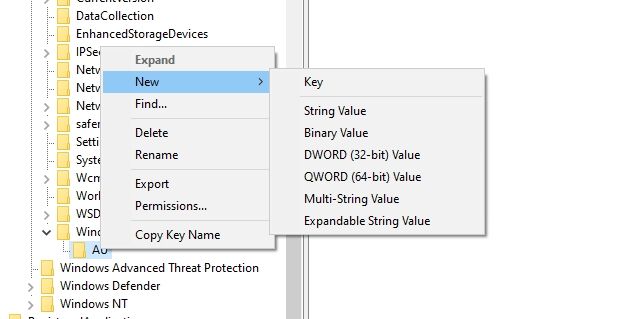
- Rename it to
NoAutoUpdate.
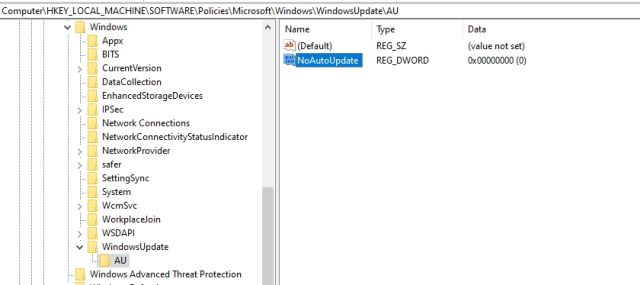
- At present, double-click on "NoAutoUpdate" and modify the value data to ane. Press "OK".
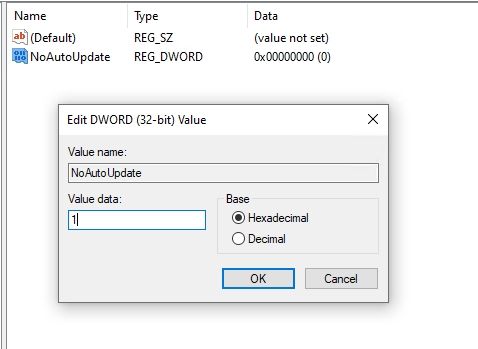
- Now, shut the Registry Editor and restart your PC. You will now find that Windows 10/11 update has stopped completely.
Disable Windows eleven and Windows 10 Updates Permanently With Group Policy Editor
This is another that might interest y'all to turn off Windows 10 updates permanently. This method involves the Group Policy Editor. Here'south what you lot demand to practise:
- Press the Windows key once and type gpedit in the search bar. Later that, open up "Edit Group Policy." Keep in heed, Group Policy Editor is only available to Pro & Enterprise users. However, there is a style to enable Group Policy Editor on Windows 10 Domicile, then you can follow the guide to turn it on.
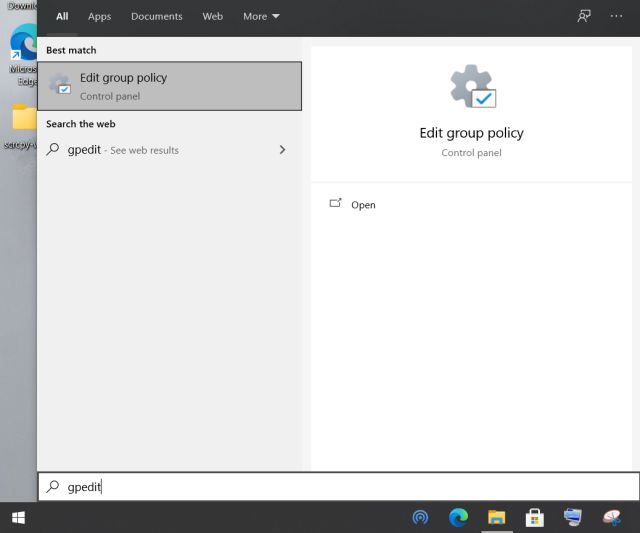
- Next, under Estimator Configuration, navigate to Administrative Templates -> Windows Components -> Windows Update.
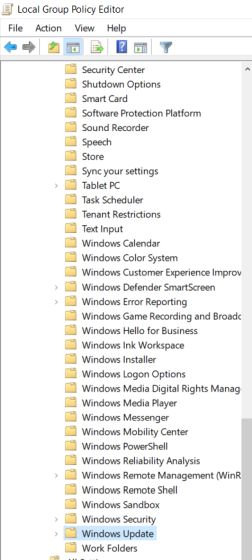
- On the correct side, look for Configure Automatic Updates and open it.
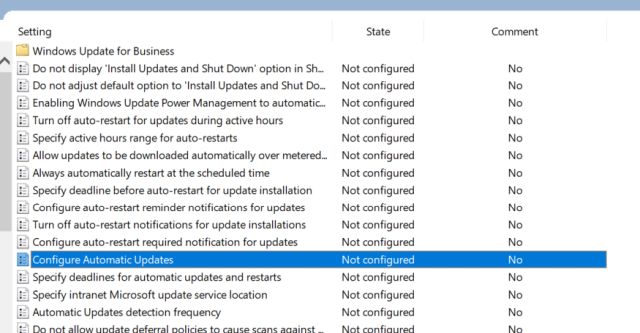
- Here, select Disabled present in the height-left corner then click on the "Apply" and "OK" buttons.
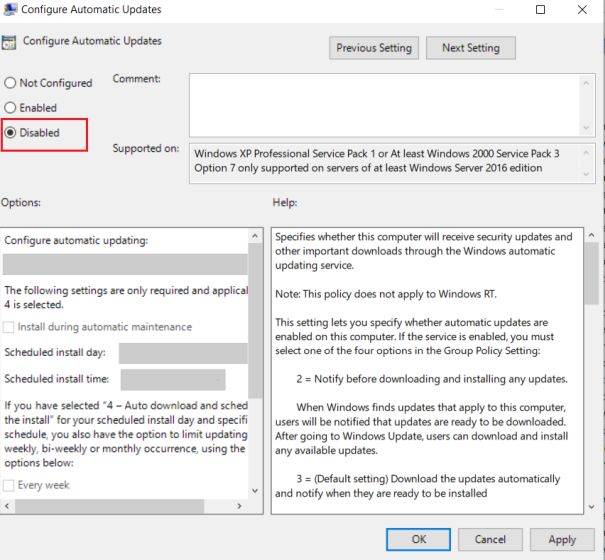
- And, yous accept finally disabled Windows 10 automatic update.
Note that if y'all manually get to the Settings and choose to download an update then it will still piece of work. Withal, the OS won't update itself or force you lot with a prompt to install an update immediately, which is a big relief.

In case you lot don't desire to manually check for updates and opt for automated ones on Windows 10 and so simply choose "Not Configured" nether the same Grouping Policy.
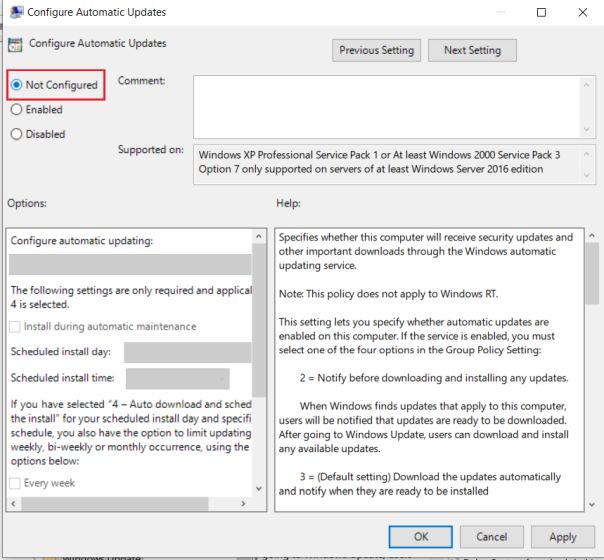
Prevent Windows 11/x Updates With Metered Connectedness
If you lot want to apace finish Windows ten updates on your PC without diving into Registry or Group Policy editor then this method is for you lot. Y'all just need to configure the metered connectedness settings and Windows 10 or even Windows xi will cease downloading updates then and in that location. Here is how to go about it.
- Open Windows Settings by pressing the "Windows +I" keyboard shortcut. Later on that, move to "Network and Internet."

- Adjacent, under the "Status" section, click on "Properties" nether your current WiFi/Ethernet connection.
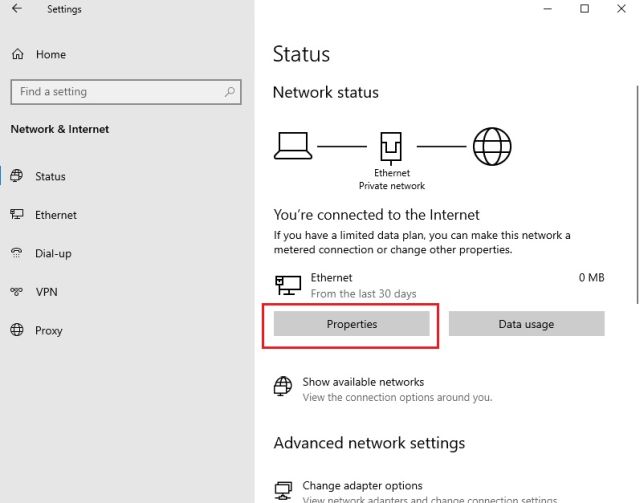
- Now, scroll down and simply enable the toggle for "Gear up as metered connection." This will stop Windows 10 updates including feature updates.

However, you volition continue to receive security updates for Windows Defender/Security which is a good affair to keep your PC condom and secure.
Disable Windows x and Windows xi Updates via Update Services
You tin can as well disable the Windows x updates by turning off the Windows Update service. Here'due south how:
- Head to the Windows option and search for Run. You lot tin can likewise enter Windows+R for the Run prompt. Once the popular-upwards appears, blazon "services.msc" and striking OK.
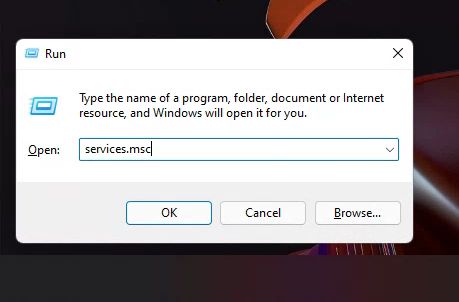
- Under the Services section, head to the Windows Update role and double-click.
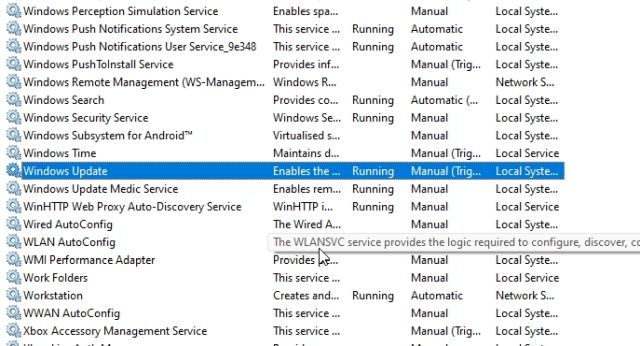
- The Windows Update Backdrop page will pop up and you have to go for the Startup Type option. Tap on the drop-downward menu and select the Disabled option. Later that, click on "Cease."
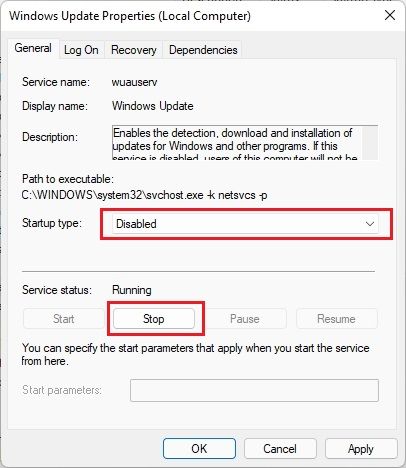
- Following this, but tap on OK and restart the estimator to finish getting automated Windows 10 updates.
Block Windows 10/11 Updates with SimpleWall
If the in a higher place-mentioned steps don't work for you, you tin utilize SimpleWall to cake Windows 10 updates on your PC. For those who don't know, SimpleWall blocks internet access from applications and Windows services. The application uses Window's native Filtering Platform (WFP) to monitor network activeness and cake applications and services. The approach is pretty unproblematic; don't allow Windows Update Services to admission the cyberspace and you will have no nagging updates. Here are the steps you lot need to enable SimpleWall to stop Windows ten updates:
- Download SimpleWall(Free with donations), install it on your device, and grant it necessary permissions. We have tested the app extensively and it is completely safety.
- Now start the app and it volition launch with selected services that you need to block to stop Windows 10/xi updates.
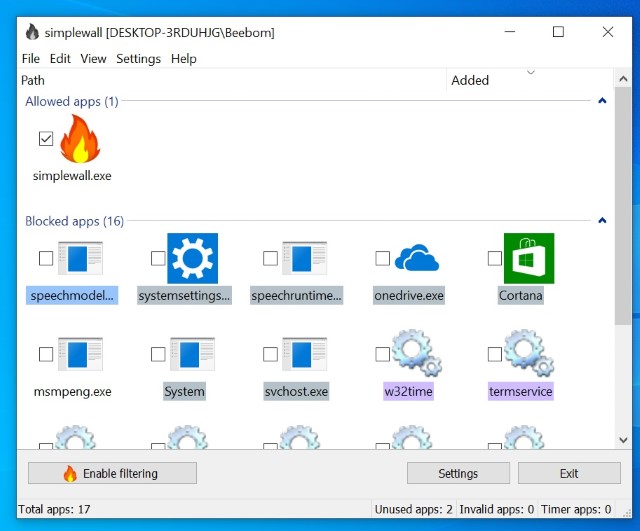
- Here, click on the "Enable Filtering" push.
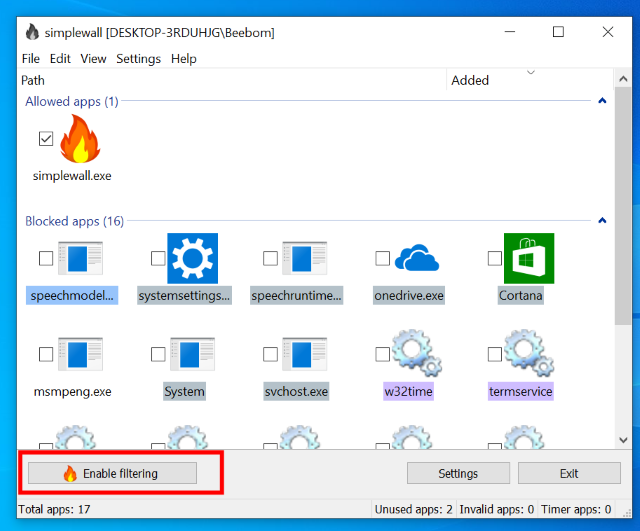
- Next, click on the Whitelist (permit selected) button. This volition disable the native Windows Firewall and create a custom Firewall. You may receive a warning to enable Windows Firewall, merely ignore it. Now, all the Windows update services will be blocked equally they can't access the internet.
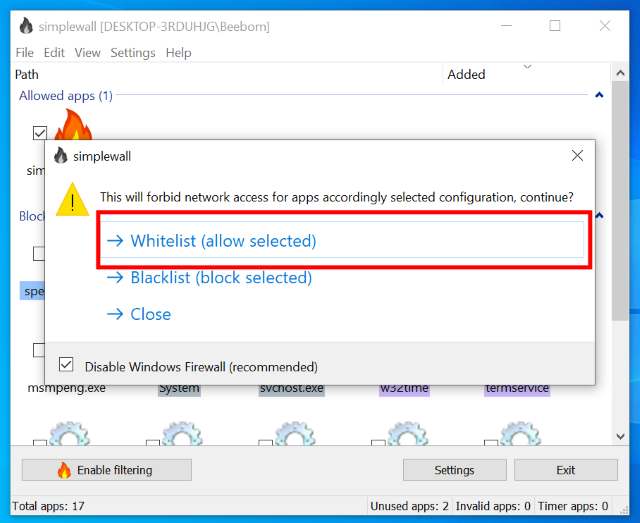
- Note that once yous block these services, you may offset receiving notifications to either allow or block net access for various applications and services. Initially, you may get a lot of notifications at in one case equally all these services would want to connect to the internet. Patiently block all the notifications especially from "svchost" and plow on "disable notifications for this app."
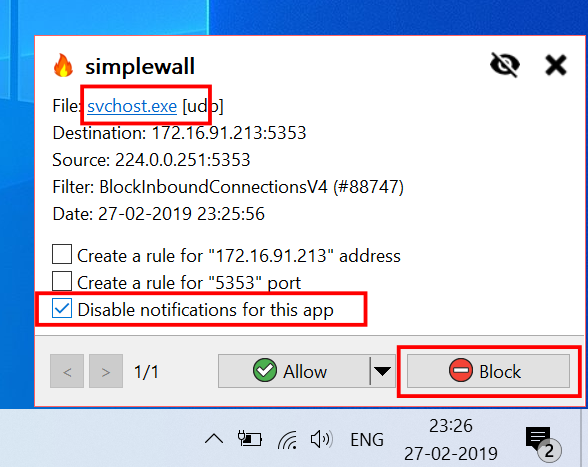
- You lot tin too enable SimpleWall to commencement automatically afterward every restart so you don't accept to manually launch the app every time you lot offset the PC. To practice that, open up Settings and and so enable Load on Organization Startup and Starting time minimized options.
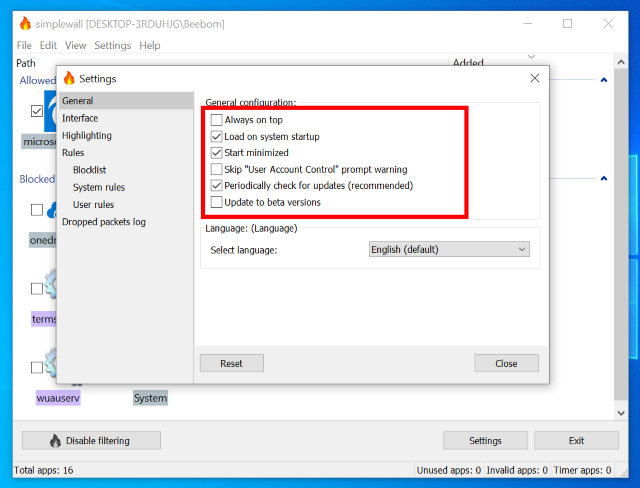
Few Things to Keep in Listen
While the above steps will be plenty to block Windows 10/11 updates, there are a few things to keep in listen if you lot don't want problems in the time to come.
- Yous volition have to grant administrator permission every time the PC restarts.
- Y'all might confront problems while connecting with a local reckoner on your network. To solve this, click on disable filtering option in the app and it will restore the default Windows Firewall.
- The app not merely blocks Windows 10 updates services but might also block other essential services that you apply like Zoom and other apps.
- You volition have to be vigilant when you are dealing with "app wants to connect with internet" notifications. For example, you should permit Cortana, Border, Zoom, etc. to connect to the cyberspace if you use them. Apart from that, make certain to allow the Windows Defender (msmpeng.exe) service every bit it will keep your PC's security up to date.
Disable Windows 10 and Windows 11 Updates via Settings (Temporary)
In case you want to skip the aforementioned steps for now and go for a temporary solution, you can just pause them. All you need to do is:
- Tap on the Start menu and caput to the Settings option. Over there, select the Updates and Security option.
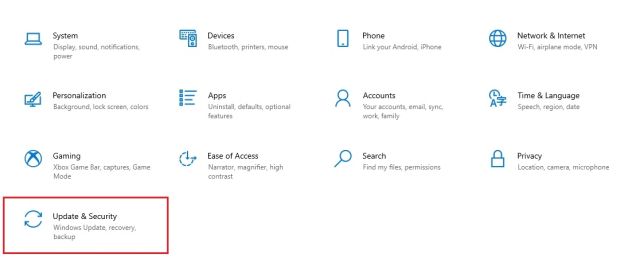
- And so, go for the Intermission updates for 7 days pick. If the option is not bachelor and then you lot tin follow our guide and bring back Intermission Update on Windows 10 which can defer updates up to 1 yr.
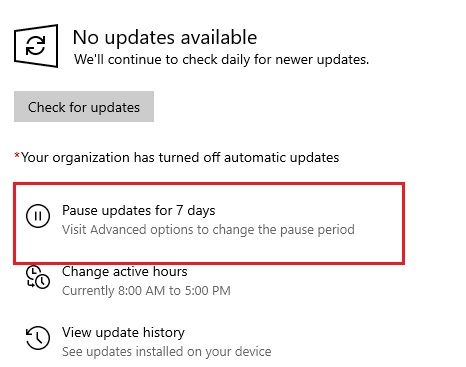
- Y'all tin can then head to Avant-garde Options to increment the pause time. You volition detect the Pause Updates department and you can delay the update prompts for a maximum of 35 days. Just select the date and you lot are good to go.
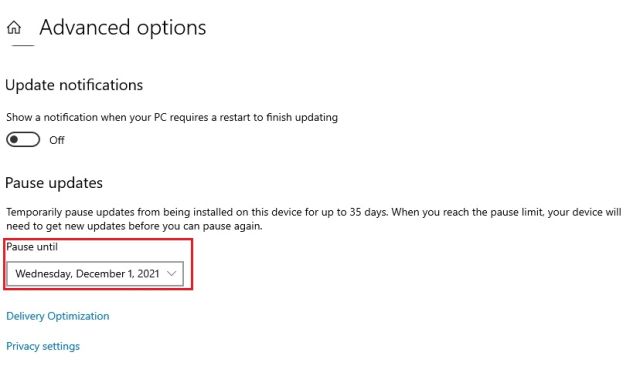
Terminate Windows eleven and Windows 10 Automated Update on Your PC
So that'due south how yous tin can terminate Windows ten and Windows eleven updates on your PC. The Grouping Policy and other methods should piece of work on well-nigh PCs but if it doesn't, SimpleWall will have you covered. Information technology will specifically help advanced users every bit it can block whatever awarding from accessing the cyberspace. In the right hands, information technology can be a powerful tool as it allows users to block tracking services, Microsoft telemetry services, and more.
We promise these methods help you get rid of constant reminders to update Windows. If you run across whatsoever bug, drop your queries in the comments section below and we will be happy to assist you out.
Source: https://beebom.com/how-disable-windows-10-11-updates-permanently/
Posted by: georgetiever.blogspot.com


0 Response to "How To Disable Windows Update Permanently On Windows 10"
Post a Comment